Création d'un monde
En Solo ou serveur, vous retrouvez cette partie d'écran :
Pour créer un “Nouveau monde”, il vous suffit de cliquer sur “Nouveau”. Une nouvelle fenêtre s'ouvre :
Détail des différents champs :
“Nom du monde” : Il vous suffit de saisir le nom que vous voulez attribuer à votre "Monde".
“Seed” : Lors de la création d'une partie un numéro à 19 chiffres unique est attribué. Ce numéro permet de pouvoir regénérer à l'infini la même carte vierge.
“Génération de cartes” 
(Extrait d'une traduction google du wiki de Minetest)
Exemples de cartes générées selon le mode sélectionné
V6
V7
Indev
Math
Singlenode
Après il ne reste plus qu'à cliquer sur “Créer” pour générer votre monde (Reviens sur le menu principal automatiquement après la création) ou d' “Annuler” pour revenir au menu principal.
Pour repérer le numéro de “Seed” de votre carte, lors du jeu il vous suffit d'appuyer sur la touche F5 pour pouvoir le visualiser.
Exemple de ma carte générée en V6 avec un numéro de seed = 322914784924499273. Avec ce numéro, je peux désormais la refaire à l'infini ...
Maintenant que votre monde est créé, il ne reste plus qu'à le configurer seulement si vous avez ajouté des "Mods" (Amélioration)
Configuration des "Mondes" par l'ajout de "Mods" :
Il suffit de cliquer maintenant sur le bouton "Configurer" en prenant soin de sélectionner votre "monde" (La configuration est propre à chaque "Monde" créé) et vous cette fenêtre s'ouvre.
Sur la droite, on retrouve les "Mods" installés écrit en blanc et les "Packs Mods" (Un regroupement de "Mods") écrit en gris clair.
Sur la gauche, on retrouve un encadré "Dépend de" qui correspond aux "Mods" qui doivent être installés pour faire fonctionner le "Mods" de droite.
Pour faire fonctionner un "Mods" ou un "Pack Mods", il suffit simplement de se positionner dessus dans la colonne de droite puis de cocher la case "activé" qui est juste au dessus.
En fait pour gagner du temps, l'appui sur la touche "Entrée" du clavier permet d'activer / désactiver. On préférera d'ailleurs cette solution.
Quand le "Mods" est activé, il passe au vert comme sur l'image ci-dessous.
On retrouve sous l'encadré "Dépend de", 2 cases à cocher.
La première, "Cacher le jeu" permet de cacher les "Mods" installés d'office lors de l'installation du jeu. On en reparlera dans la rubrique "Mods". Lorsque la case est décochée, ils apparaissent en bleu dans l'encadré des "Mods" comme le montre l'image ci-dessous.
La seconde, "Cacher le contenu du pack de "Mods" ", permet de développer le "Pack Mods" pour en voir son contenu. Celà est utile si vous ne voulez activer qu'une partie d'un pack. Sur l'image ci-dessous le "Pack Mods" 'animals_modpack" laisse apparaitre tous les mods inclus dans ce pack.
Une dernière possibilité si vous désirez tout activer est simplement d'appuyer sur le bouton "Tout activer".
Une fois vos "Mods" sélectionnés, un clic sur "Enregistrer" vous fait revenir sur la fenêtre principale tout en sauvegardant vos choix.
Si vous désirez ne rien sélectionner, il suffit de cliquer sur "Annuler"
Maintenant que votre monde est créé.
Que vos choix de "Mods" sont fait.
Il ne reste plus éventuellement à faire quelques -----> Réglages <----- avant de pouvoir jouer.


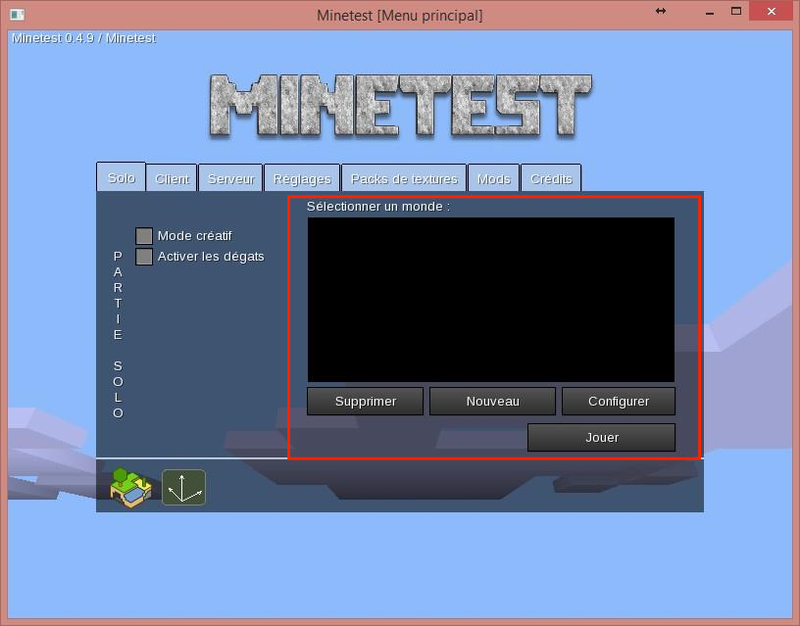
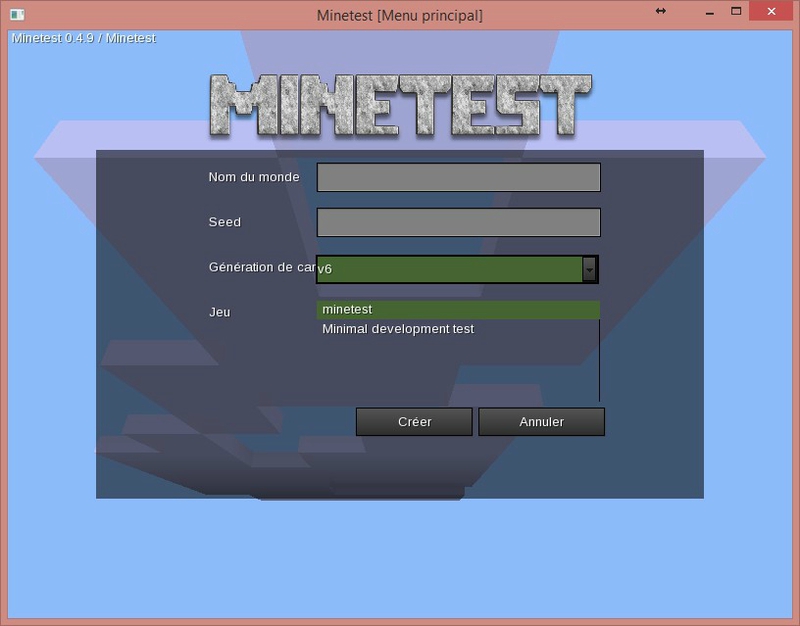
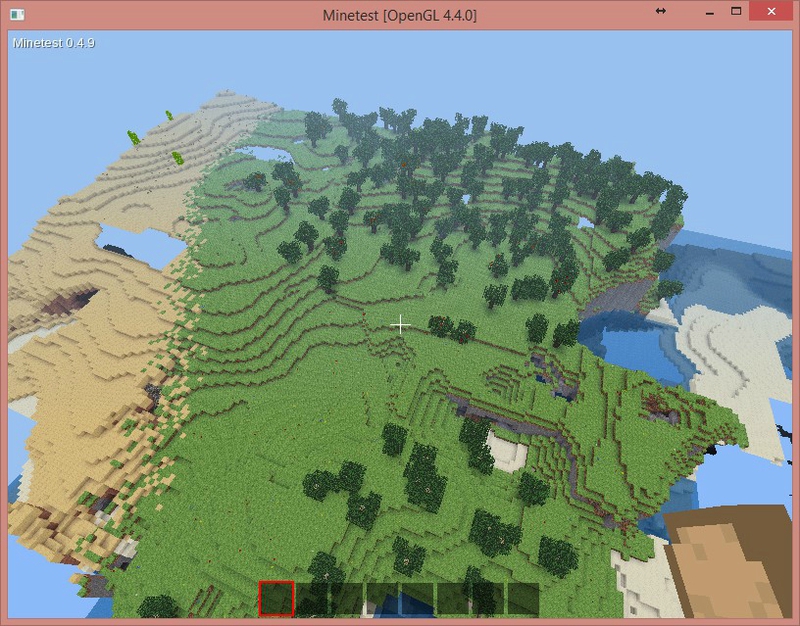
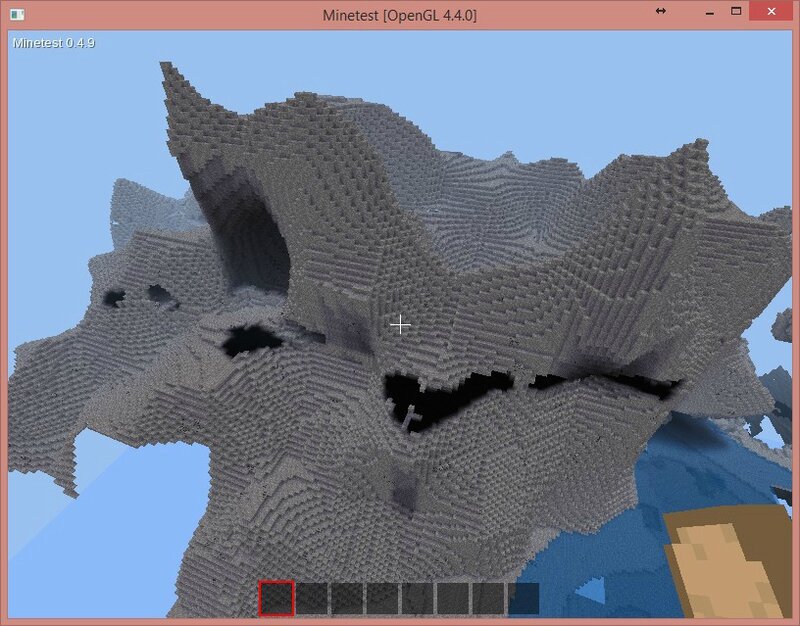
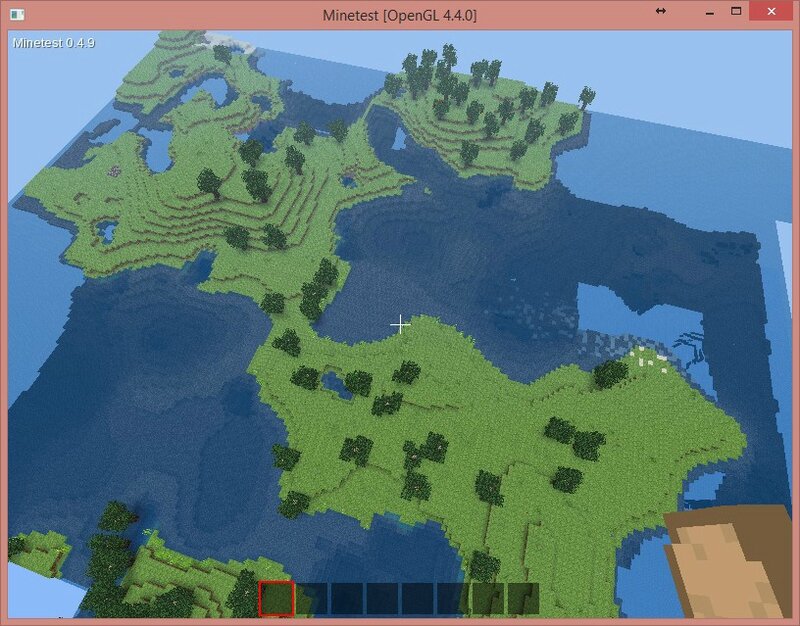
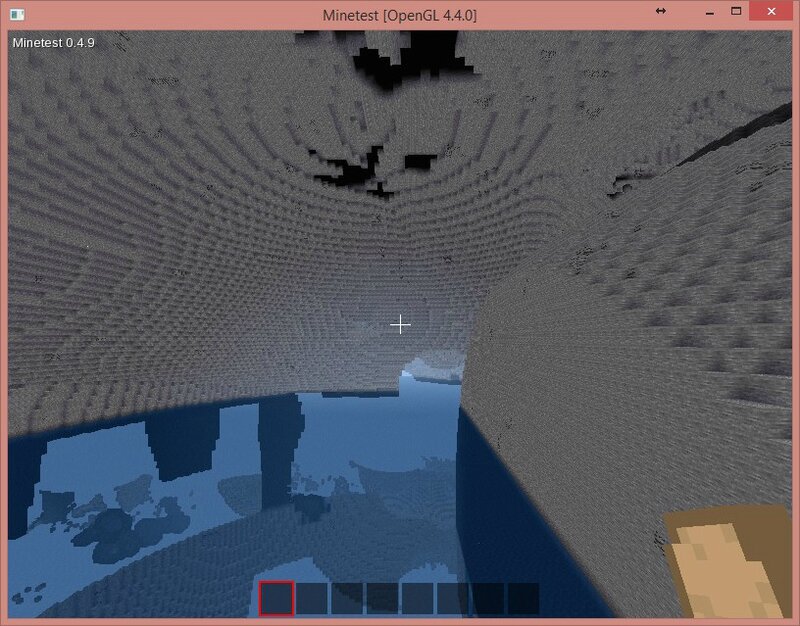
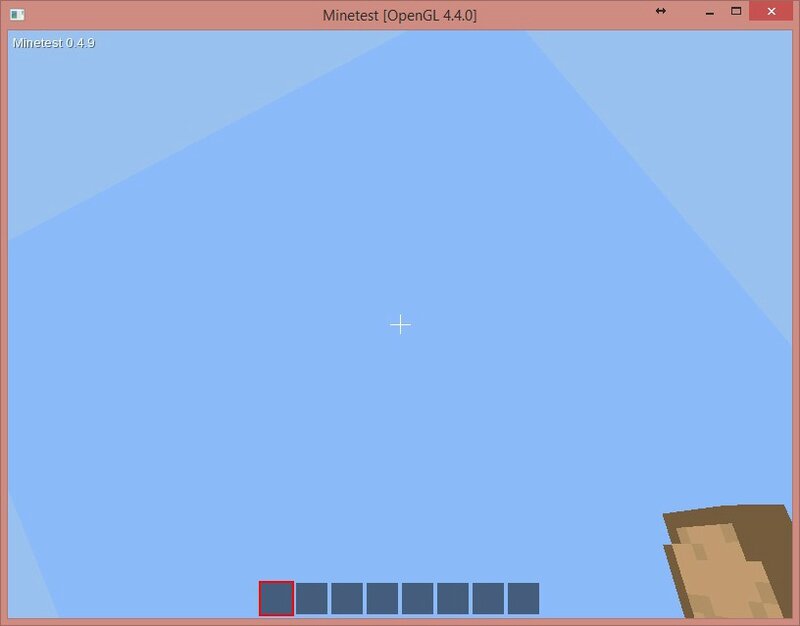
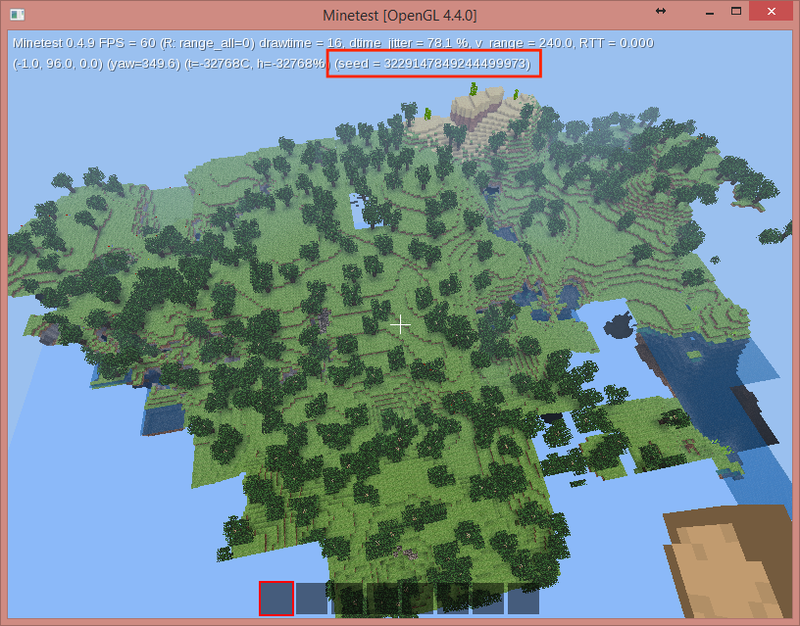
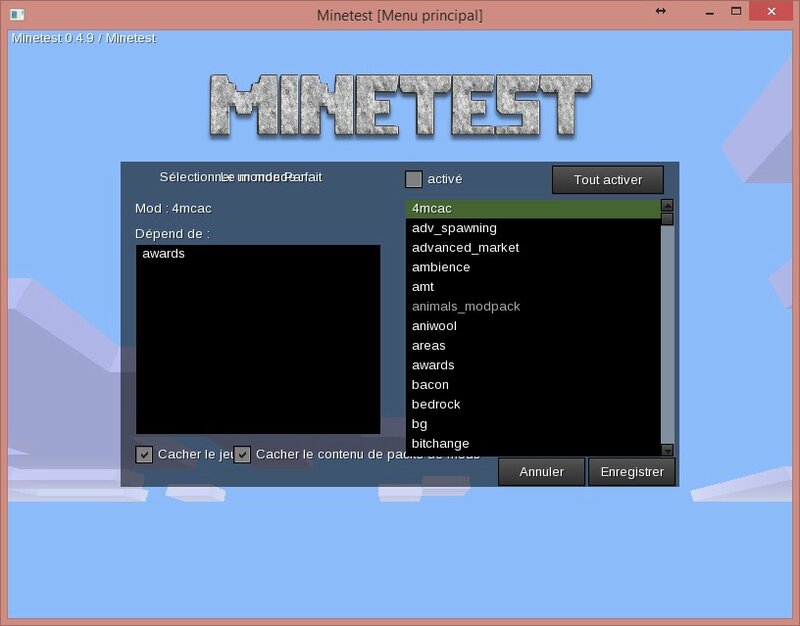
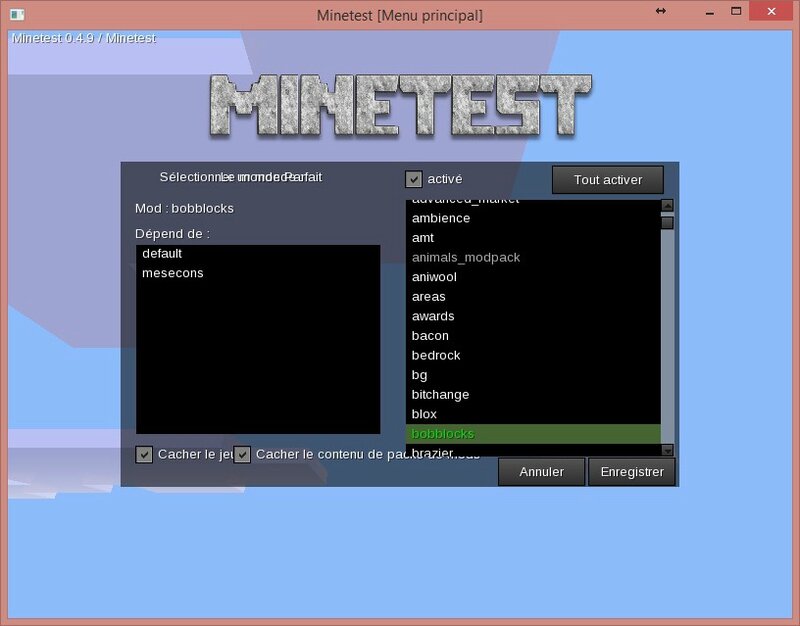
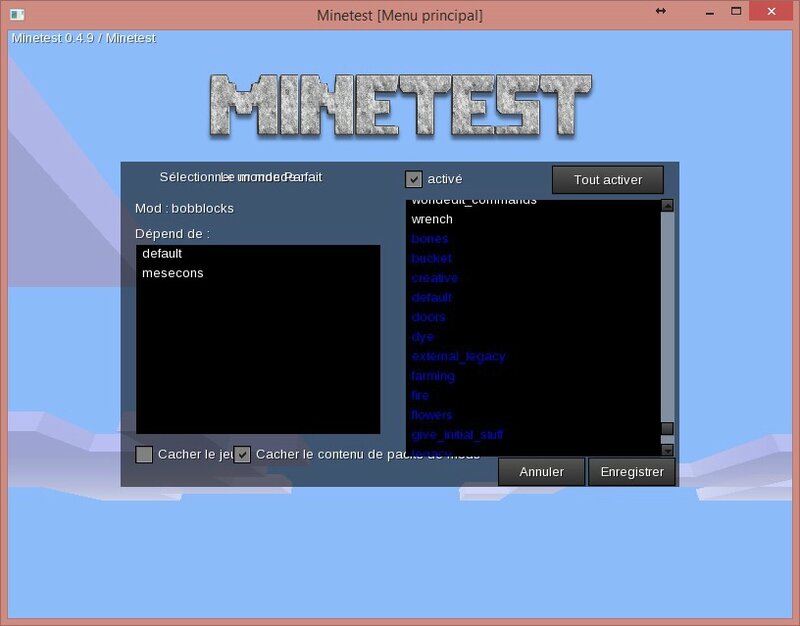
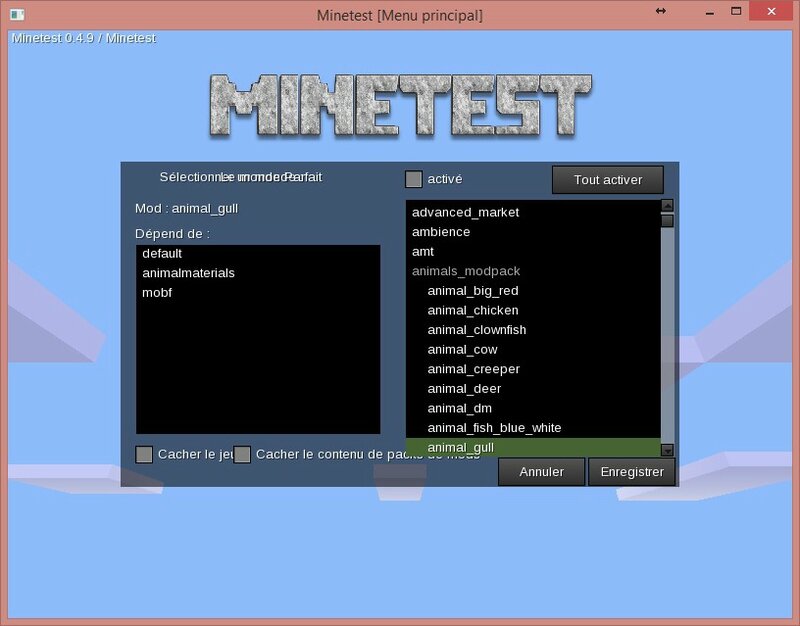
/https%3A%2F%2Fstorage.canalblog.com%2F41%2F68%2F1197397%2F128406473_o.jpg)
/https%3A%2F%2Fstorage.canalblog.com%2F41%2F92%2F1197397%2F128401809_o.png)
/https%3A%2F%2Fstorage.canalblog.com%2F83%2F79%2F1197397%2F128407123_o.jpg)
/https%3A%2F%2Fassets.over-blog.com%2Ft%2Fcedistic%2Fcamera.png)